Create an Action Workflow to decrease the number of objects in a Box contract
Defender allows you to target and activate on-chain activity using Action Workflow quickly. This tutorial shows how to create a workflow that monitors the number of objects in a Box contract and executes an action when an object is added to it.
Pre-requisites
-
OpenZeppelin Defender account. You can sign up to Defender here.
1. Action setup
In this tutorial, you will monitor this contract in Sepolia, which stores a number of objects while allowing anyone to add or remove objects using the addObject() and removeObject() functions respectively. For every object added, your workflow will execute an action that removes an object and decreases the total by one. To set up the action, follow these steps:
-
Open Defender Relayers in a web browser.
-
Fill the form with the following parameters and click on Create:
-
Name:
Relayer Sepolia -
Network:
Sepolia
-
-
Transfer some Sepolia ETH to the relayer address created in the previous step.
-
Navigate to Defender Address Book to import the
BoxV2contract. -
Fill the form with the following parameters and click on Create:
-
Name:
BoxV2 -
Network:
Sepolia -
Address:
0xC64f7ace6127bc7B0bAb23bD1871aC81e6AEC074
-
-
Navigate to Defender Workflows Transaction Template creation page.
-
Fill the General Information section with the following parameters:
-
Name:
Remove object -
Contract:
BoxV2
-
-
Select the
removeObjectfunction from the dropdown menu in the Function section. -
Expand the dropdown on the Approval Process section and click on
Create Approval Process. -
Fill the form with the following parameters and click on Save Changes:
-
Name:
BoxV2 IR Sender -
Relayer:
Relayer Sepolia(created in the first step)
-
-
Select
BoxV2 IR Senderas the approval process and click onSave Transaction Template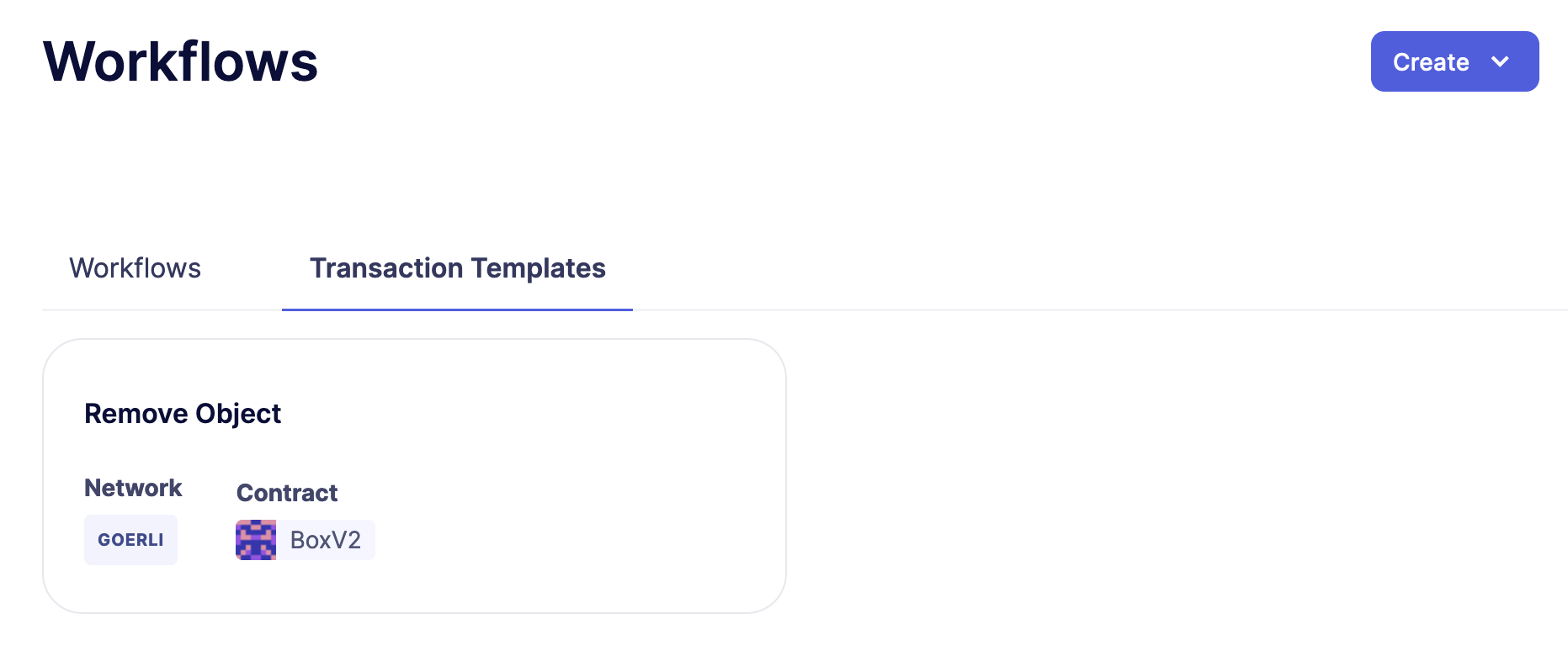
2. Workflow setup
With the action configured, you now need to create the workflow. To do so, follow these steps:
-
Open the Defender Workflows creation page.
-
Rename the workflow
Remove from BoxV2 if Object is Added. -
Drag the
Remove objectaction to the first row. -
Click on Save.
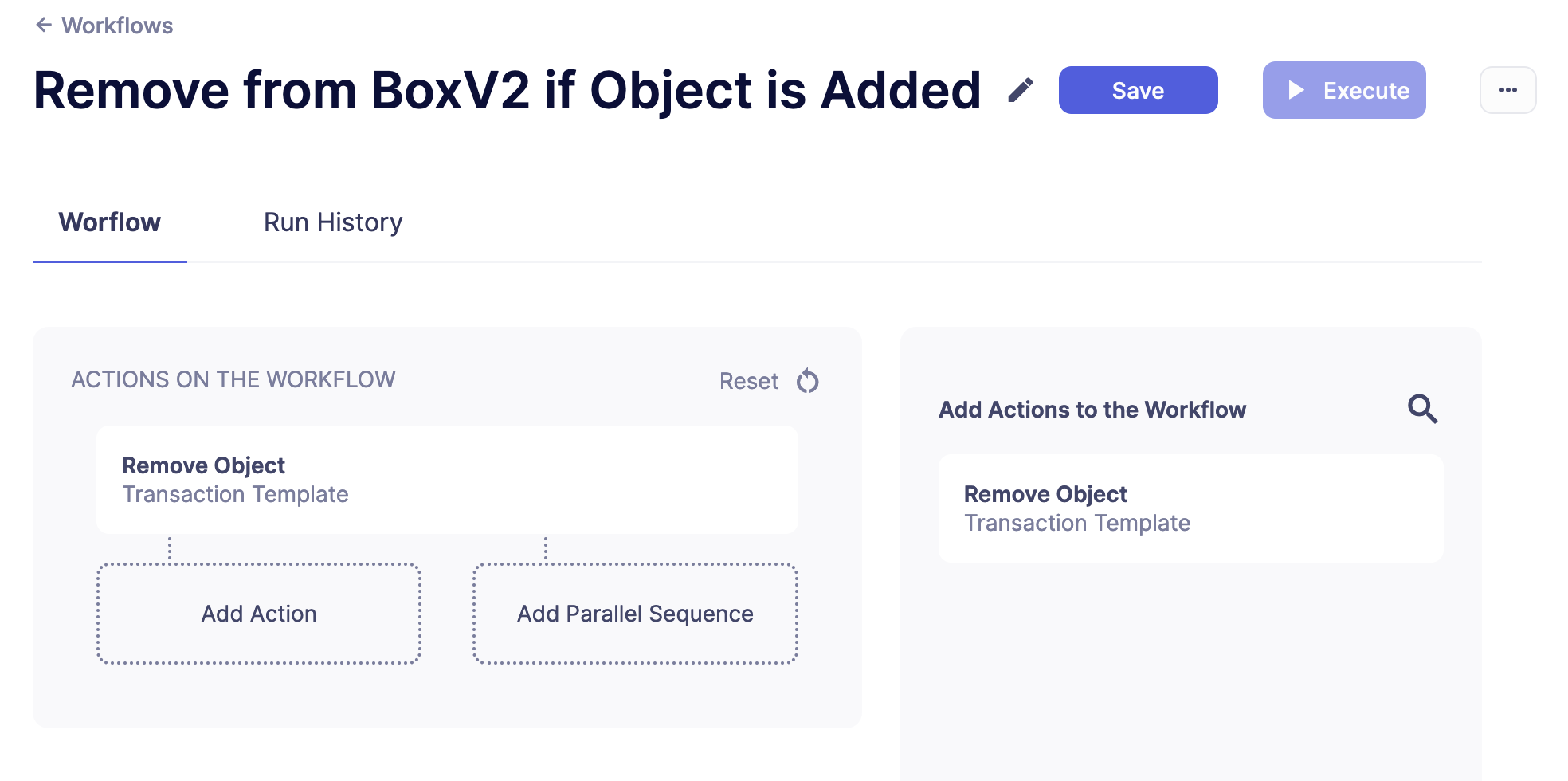
3. Monitor setup
After creating the workflow, you need to configure a monitor that keeps track of the number of objects in the BoxV2 contract to trigger the workflow. To do so, follow these steps:
-
Open the Defender Monitor creation page.
-
Fill the General Information section with the following parameters:
-
Name:
BoxV2 Objects Monitor -
Risk Category:
Suspicious Activity -
Contract:
BoxV2 -
Confirmation Blocks:
Confirmed (1 blocks)
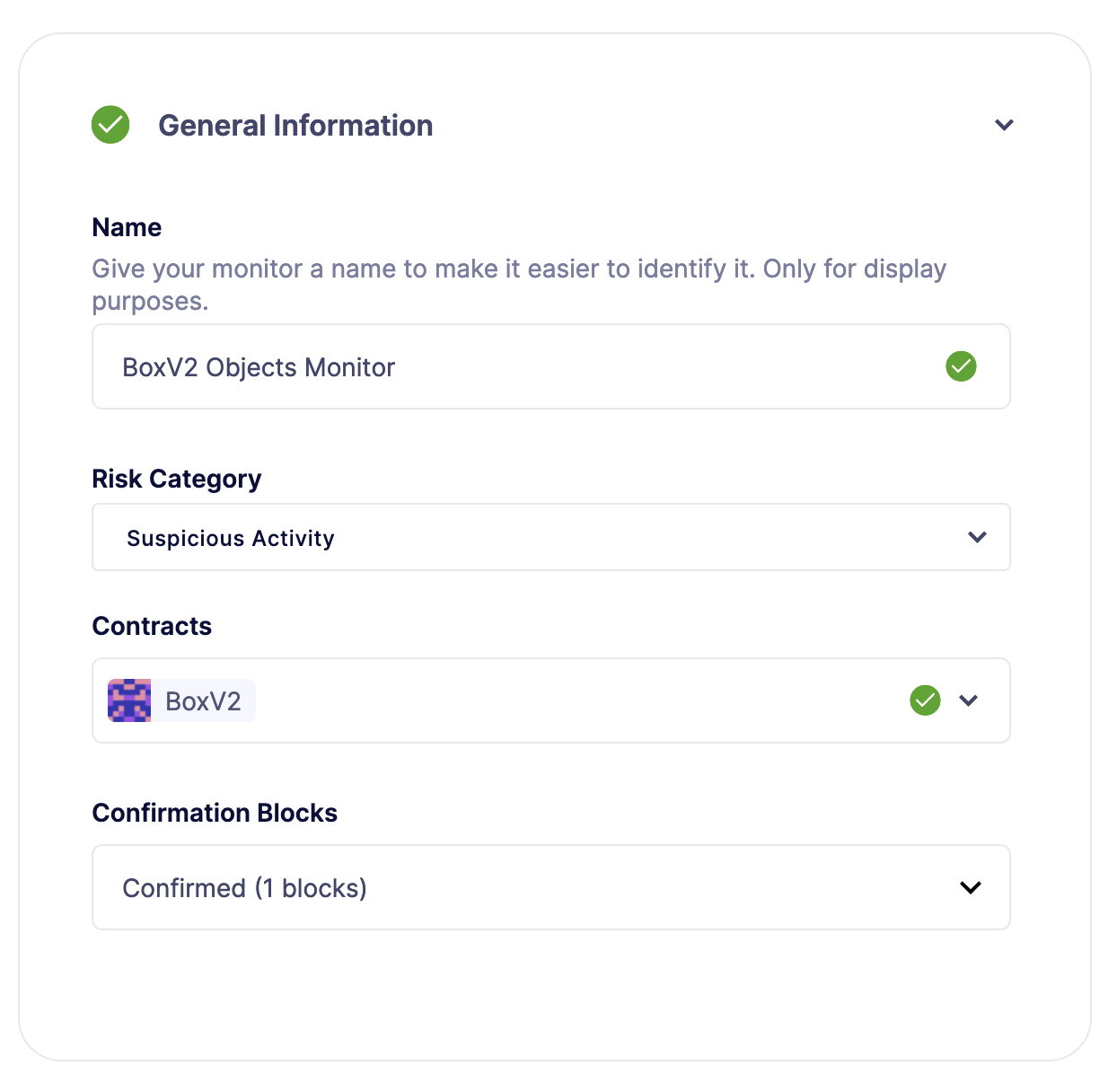
-
-
In the Transaction Filters section, add
status == "success"for theTransaction propertiesfield. -
In the Function section, select
addObject() -
Within the Alerts section, select the
Remove from BoxV2 if Object is Addedworkflow for theExecute a Workflowoption.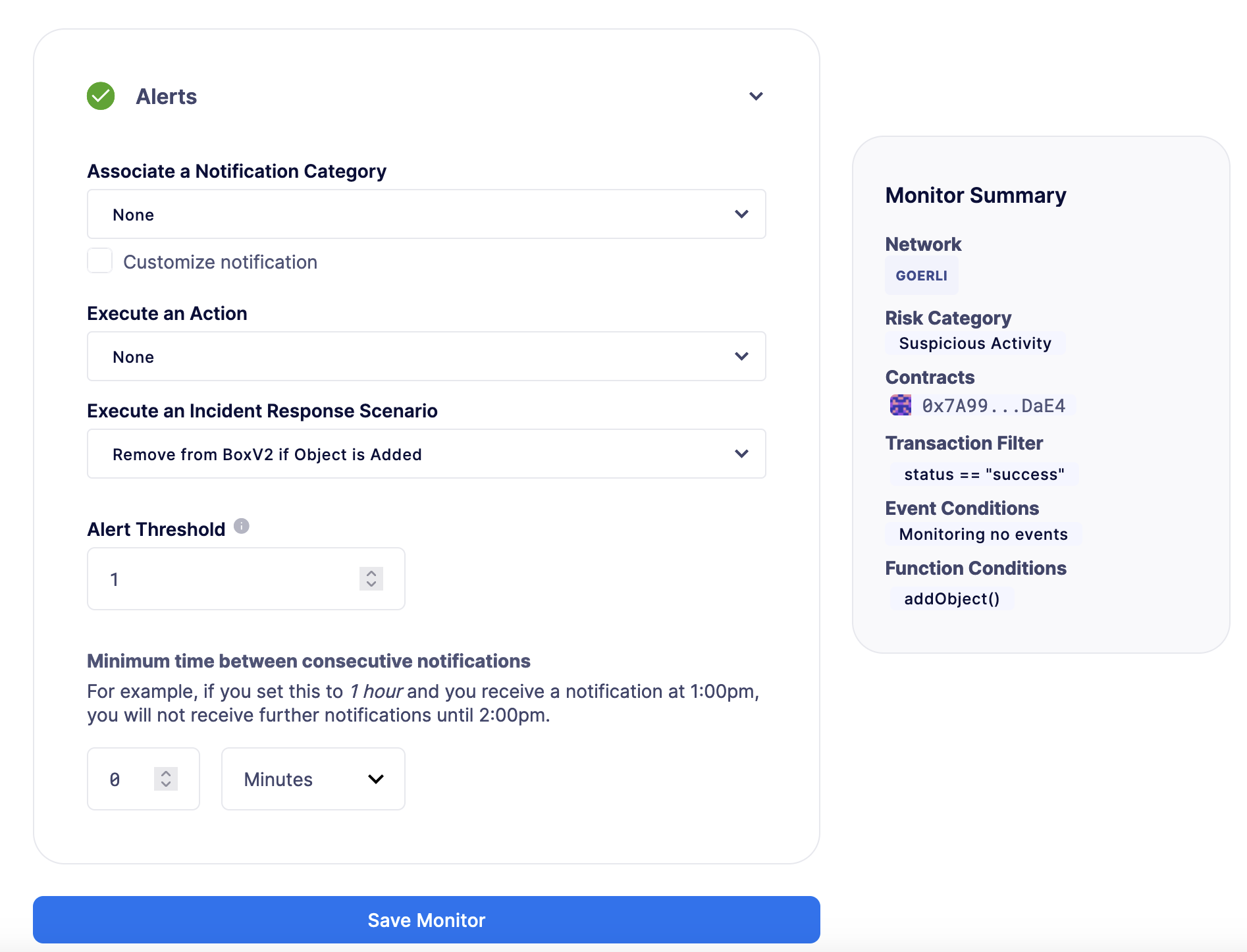
-
Click on Save Monitor, which will start running.
4. Seeing it in action
While the monitor runs, it will detect any transaction that matches the addObject() function to trigger the workflow. To manually execute such a transaction, follow these steps:
-
Fill the form with the following parameters:
-
Name:
BoxV2 Add Object Trigger -
Contract:
BoxV2 -
Function:
addObject -
Approval Process:
BoxV2 IR Sender
-
-
Click on Submit Transaction Proposal.
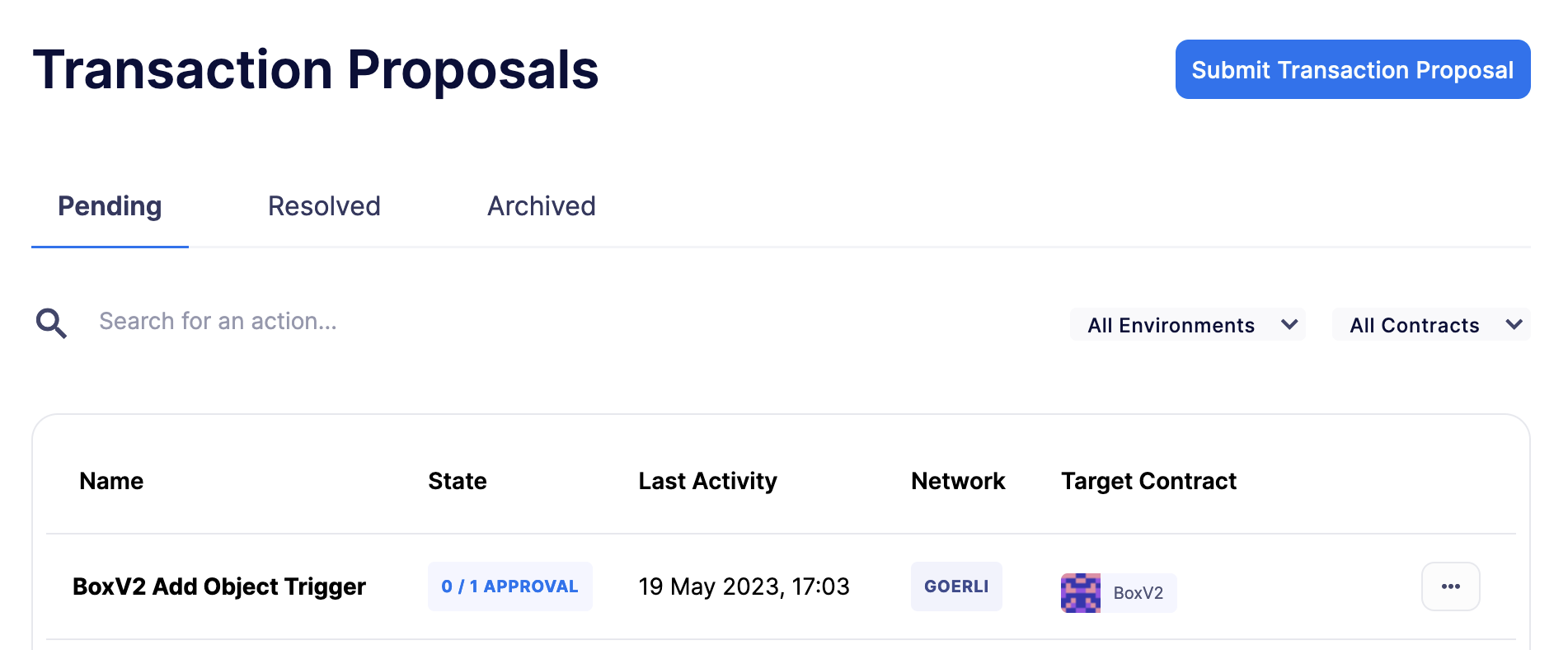
-
Click on the transaction proposal to open its page.
-
Click on the top-right button Approve and Execute to execute the transaction, which will trigger the workflow through the monitor.
-
Wait for the transaction to be executed and open the Defender Workflows page.

-
Click on View Active Run and check the details of your workflow response.
-
After the run is executed successfully, you can verify the response by checking the activity of the contract on Etherscan. It should look like this:

Next steps
Congratulations! You now have a complete workflow that will be running and checking every confirmed block. Workflows can be expanded with parallel actions for more technical combinations. In case you are interested in advanced use cases, we are working on Workflow-related guides.